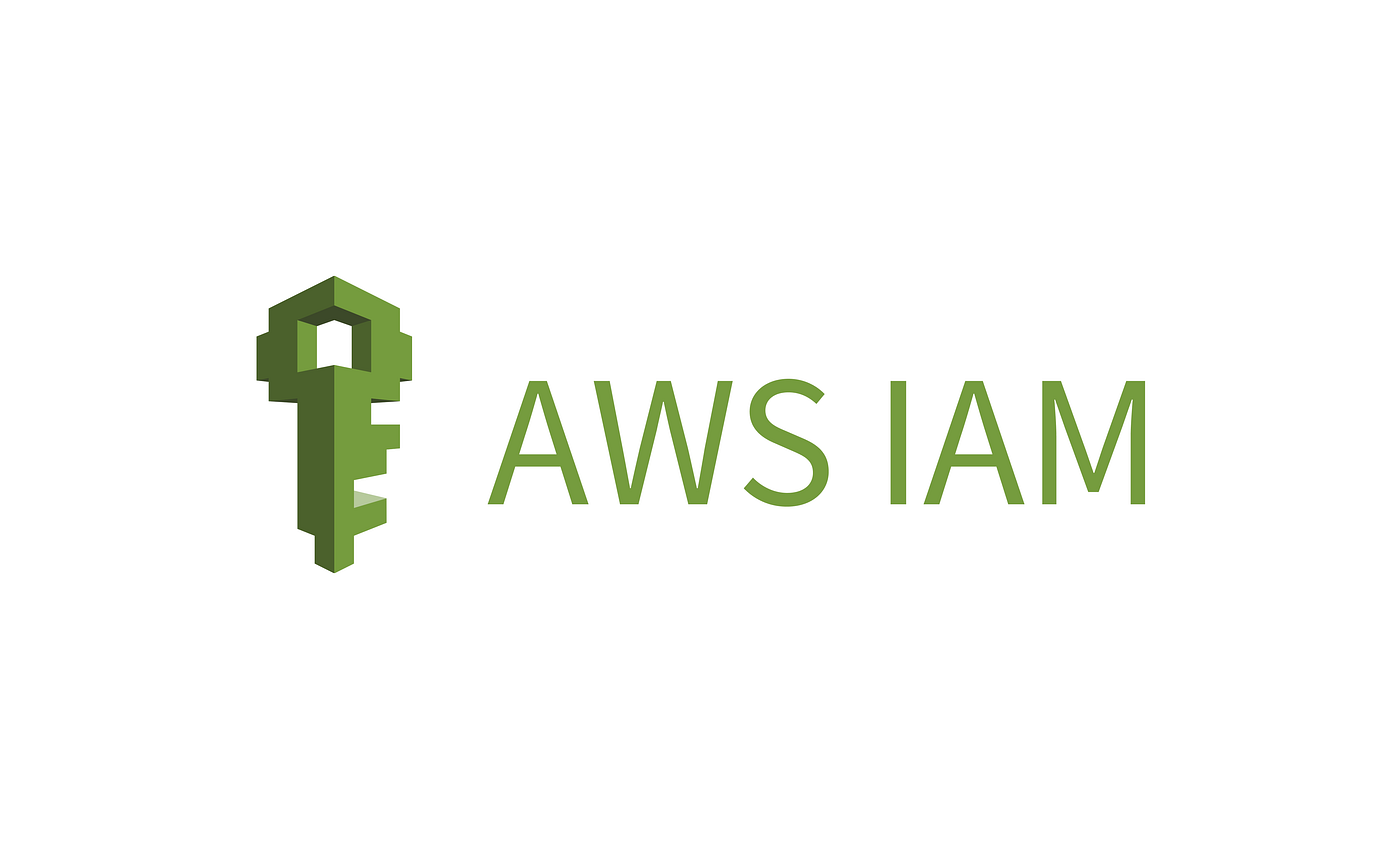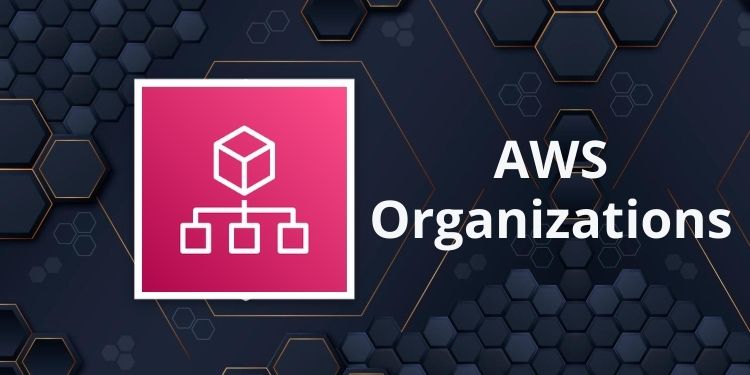· Diego Martin · tutorials · 4 min read
Mi Taurus MyCook Touch no enciende
¿Te ha pasado, como a mí, que tu robot de cocina no enciende o se queda bloqueado? ¿Cómo puedo intentar arreglar este problema de software? Prueba esto

¿Alguna vez has encendido tu Taurus MyCook Touch solo para encontrarla inoperante o congelada en la pantalla de inicio? Antes de considerar el envío a servicio técnico, que podría limitarse a presionar un botón por ti, te sugiero probar los siguientes pasos. En mi experiencia, estos han solucionado el problema en varias ocasiones, ahorrando tiempo y el costo de una reparación.
Lamentablemente, la Taurus MyCook Touch no cuenta con botones dedicados para realizar un hard reset o soft reset de forma directa, lo cual podría simplificar la resolución de estos problemas. Sin embargo, siguiendo el procedimiento descrito a continuación, puedes superar este obstáculo y posiblemente revivir tu dispositivo sin necesidad de asistencia técnica.
Pasos para el Acceso y la Restauración
La Taurus MyCook Touch incorpora un dispositivo/tablet con sistema operativo Android, equipado con un puerto USB micro B, diseñado para ofrecer una experiencia culinaria interactiva y digital. Para realizar tareas como el acceso al dispositivo, realizar un restablecimiento de fábrica (soft reset), o conectarlo a un PC mediante USB, es necesario seguir una serie de pasos precisos, empezando por la retirada de los tornillos de su base.
Revisión Preliminar
Asegúrate de que el dispositivo esté correctamente conectado a la fuente de energía y que no haya interrupciones en la alimentación eléctrica. Si aún así no logras soluicionar el problema, desconéctala y sigue los pasos siguientes.
Desactiva la Báscula
Mueve la pestaña a la posición OFF y ajusta el tornillo de la báscula conforme a las instrucciones en la pegatina de la base.
Retira los Tornillos
Empieza por quitar cuidadosamente los tornillos de la base para acceder al interior del dispositivo. Esta medida es necesaria para verificar no solo la integridad de las conexiones internas, sino también para proceder con los pasos siguientes.
Extrae la Carcasa
Hazlo con suavidad para evitar tensar los cables que conectan la placa base con el dispositivo Android. No es necesario retirar los tornillos que fijan el dispositivo Android a la carcasa.
Soft Reset
Conecta la Taurus a la corriente. Si la tablet tiene un botón de encendido, mantén presionado el botón del dispositivo Android hasta que se reinicie. Si el problema persiste o si no dispones de ese botón (como en mi caso), prueba lo siguiente.
Cuando la enciendas mantén pulsado el botón de encendido del dispositivo Android a la vez que el botón de volumen más pegado al cable de alimentación. El dispositivo debería entrar en modo “recovery” y mostrar una serie de opciones. Si puedes navegar con los botones de volumen y seleccionar opciones con el botón de encendido, podrás hacer un reseteo de fábrica. Si esto no soluciona el problema, o si no puedes navegar por las opciones, continúa.
Utiliza un PC para Gestionar el Dispositivo por Software
El dispositivo interno del robot Taurus es una tablet Android. Como todo sistema Android, se puede conectar y gestionar desde un PC/portátil a través de la herramienta Android Debug Bridge (ADB). Mira este artículo para más información.
Puedes instalar ADB en el sistema operativo que uses en tu PC.
Suponiendo que estás utilizando Windows, descomprime el ZIP que te has bajado y mueve/renombra esa carpeta para tenerla en un lugar más cómodo. Por ejemplo en C:\ADB.
Abre una terminal CMD en ese directorio y comprueba que puedes ejecutar adb sin problemas. Verías algo como lo siguiente, junto con una serie de comandos que puedes utilizar.
C:\ADB>adb
Android Debug Bridge version 1.0.41
Version 35.0.1-11580240
Installed as C:\ADB\adb.exe
Running on Windows 10.0.22631
...
Desenchufa el cable de usb del dispositivo y enchufa un cable USB (necesitas uno que tenga conexión macho al PC y USB micro B). Enciende la Taurus y ejecuta
adb devices
Si todo va bien, el PC reconocerá el dispositivo USB y adb reconocerá el dispositivo, mostrando algo como
List of devices attached
0123456789ABCDEF recovery
Si muestra recovery es porque el dispositivo Android está en modo recovery. No podrás hacer mucho en este caso, porque ADB necesita que el sistema operativo cargue mínimamente.
Si, por el contrario, el sistema operativo ha cargado, o la Taurus está atascada en la pantalla inicial que muestra el logo y se queda cargando indefinidamente, el comando de adb devices debería también mostrar el dispositivo encontrado.
Ejecuta
adb shell
Ya estás dentro del dispositivo, en una terminal Linux estándar (Android es Linux!) y puedes hacer prácticamente lo que quieras.
Ejemplo:
C:\ADB>adb devices
List of devices attached
VSUWONYPLT device
C:\ADB>adb shell
shell@rk312x:/ $
Para ser administrador, ejecuta el comando
shell@rk312x:/ $ su
shell@rk312x:/ #
y observa como cambia el prompt. Ahora estás dentro de la terminal Linux y puedes ejecutar los comandos que quieras.
Podrías, por ejemplo, forzar un factory reset con
wipe data
o (cuidado con este) con
wipe system
o con
adb shell recovery --wipe_data
Después haz un
reboot
Tras reiniciar, esto podría haber arreglado tu problema de software. Si es así, coloca de nuevo carcasa, atornilla, desbloquea báscula y listo. Si no lo has logrado, siempre queda la opción oficial: llevarla a un técnico y abrir la cartera.